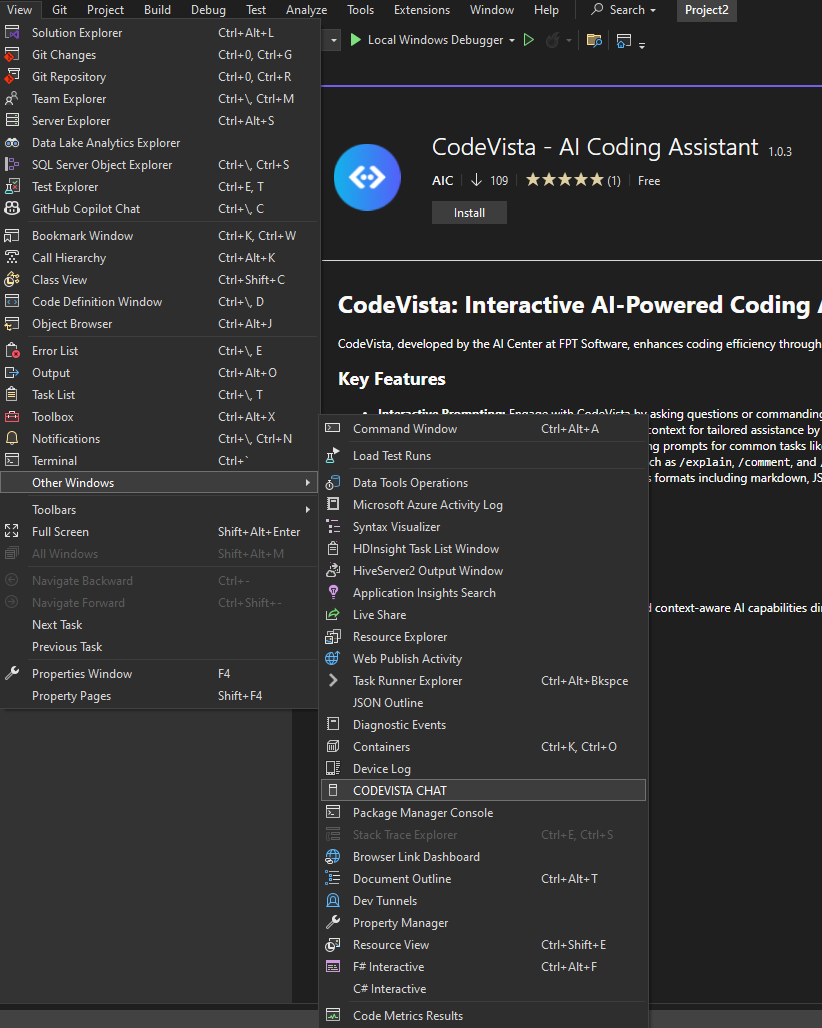Installation
1.1 CodeVista for JetBrains
CodeVista for VS Code Installation Guide
1. Install CodeVista IDE Extension
-
Find the the latest version of the CodeVista (FPT Internal) extension from JetBrains.
Marketplace: https://plugins.jetbrains.com/plugin/24575-codevista-ai-coding-assistant-fpt-internal
-
Alternatively, if you can also search for CodeVista extension directly in JetBrains. Only use one instance CodeVista: AI Coding Assistant(FPT internal) or CodeVista: AI Coding Assistant. Do not use both instances at once, as it may cause bugs to occur.
There are two versions of CodeVista on JetBrains extension marketplace:
CodeVista: AI Coding Assistant(FPT Internal): This is the version managed by FSoft Internal IT team. If you are a developer of a project line managed by FSoft, you should use this version.
CodeVista: AI Coding Assistant: This is the version managed by AIC team. This version is for anyone who is a developer.
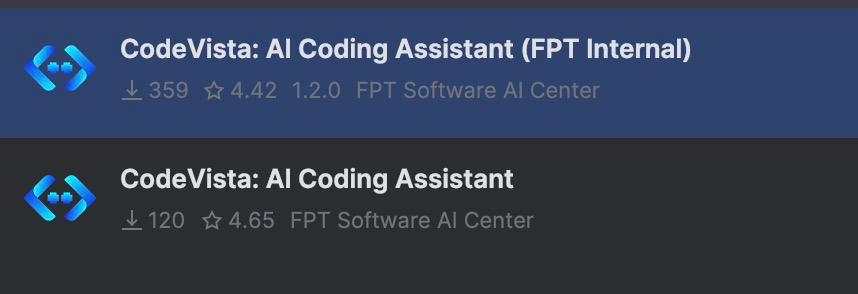
Only use one instance CodeVista: AI Coding Assistant(FPT internal) or CodeVista: AI Coding Assistant. Do not use both of these instance at once, it would be bugs occur.
2. Enable CodeVista Extension
-
After installation, the CodeVista extension should be enabled automatically.
-
If not, you can enable it manually by clicking the "Reload" button in the Extensions view.
After installing the extension, the right side activity bar will display an icon for CodeVista. Click this icon, and CodeVista's panel will open. This interface is used to start a Chat, run CodeVista commands or get access to relevant resources.

1.2 CodeVista for VS Code
CodeVista for VS Code Installation Guide
1. Install CodeVista IDE Extension
-
Get the latest version of the CodeVista extension from the Visual Studio Code. Marketplace: https://marketplace.visualstudio.com/items?itemName=AIC.codeVista
-
Alternatively, if you can also search for CodeVista extension directly in VS Code.
There are two versions of CodeVista on VS Code extension marketplace:
CodeVista: AI Coding Assistant(FPT Internal): This is the version managed by FSoft Internal IT team. If you are FPT developers of a project line managed by FSoft, you should use this version.
CodeVista – AI Coding Assistant: This is the version managed by AIC team. This version is for anyone who is a developer.
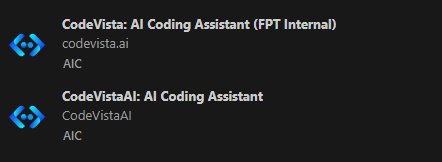
2. Enable CodeVista Extension
-
After installation, the CodeVista extension should be enabled automatically.
-
If not, you can enable it manually by clicking the "Reload" button in the Extensions view.
-
After installing the extension, the side activity bar will display an icon for CodeVista. Click this to choose CodeVista icon, and CodeVista's panel will open.
1.3 CodeVista for Visual studio (2022+)
CodeVista for Visual Studio Installation Guide
1. Install CodeVista IDE Extension
-
Get the latest version of the CodeVista extension from the Visual Studio Marketplace: https://marketplace.visualstudio.com/items?itemName=AIC.CodeVistaNetInternal
-
Alternatively, if you can also search for CodeVista extension directly in Visual Studio.
There are two versions of CodeVista on Visual Studio extension marketplace:
CodeVista: AI Coding Assistant(FPT Internal): This is the version managed by FSoft Internal IT team. If you are FPT developers of a project line managed by FSoft, you should use this version.
CodeVista – AI Coding Assistant: This is the version managed by AIC team. This version is for anyone who is a developer.
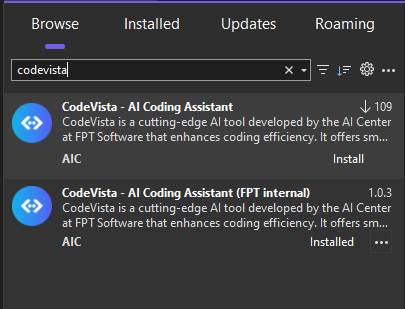
2. Open CodeVista Extension
-
After installation, the CodeVista extension should be enabled automatically.
-
If not, you can enable it manually by clicking the "Reload" button in the Extensions view.
-
To open CodeVista extension after installation, go to View -> Other -> CodeVista chat. Refer the image below: