Chat Conversation
The chat feature is the primary way to interact with CodeVista and leverage its AI-powered coding assistance capabilities. Here's how you can use it effectively:
Prompt Input
To begin, type your coding question, task, or command into the prompt input box .Be as specific as possible when describing the problem, desired outcome, or task you need assistance with .You can include code snippets, error messages, or any other relevant information in your prompt.
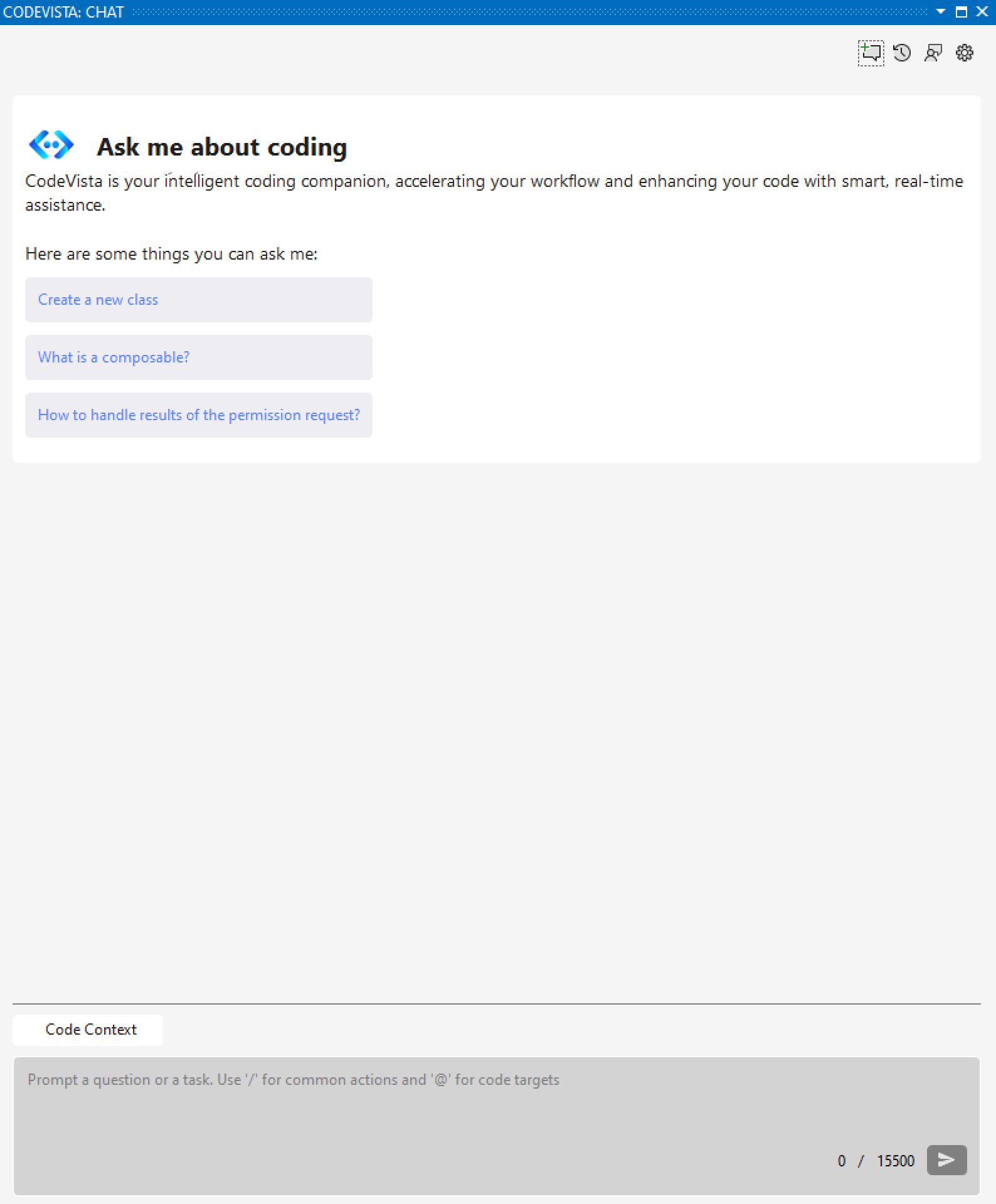
Reviewing Responses
After submitting your prompt, CodeVista will process it and provide a response in the chat window.
Responses may include code snippets, explanations, or suggestions related to your prompt.
Below are some functions you can perform with CodeVista's response:
Special shortcuts
Type / to access the predefined actions list select an action to execute.
To provide additional context, use the Code Context button to select relevant files from your project.
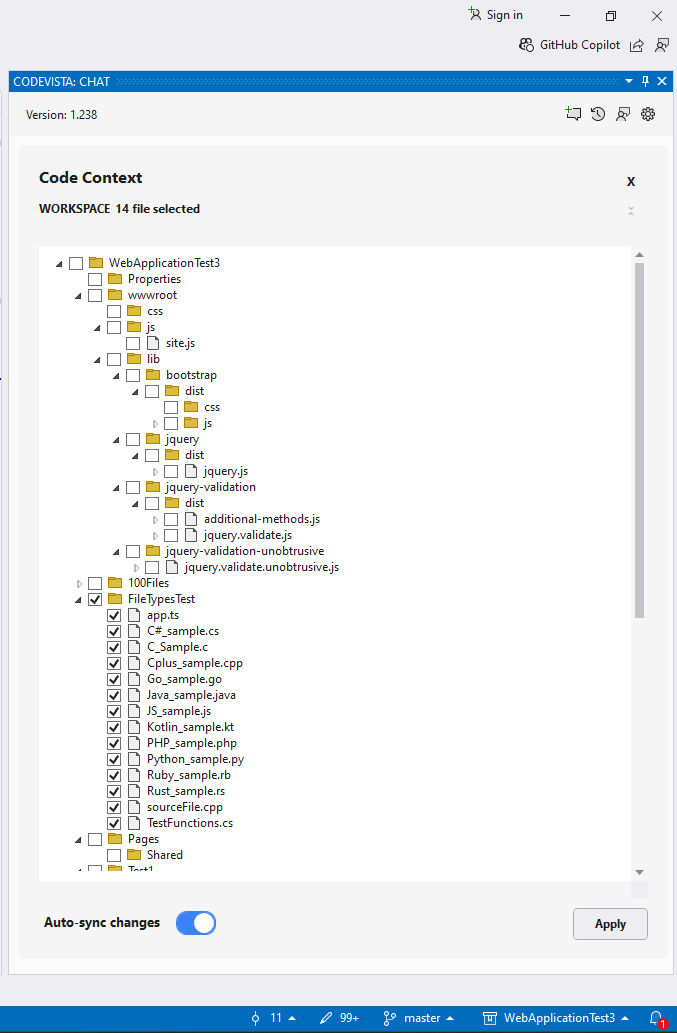
Code Output Handling
- If the response includes code snippets, user will be able to:
- Insert code at cursor
- Replace selected code
- Copy to clipboard
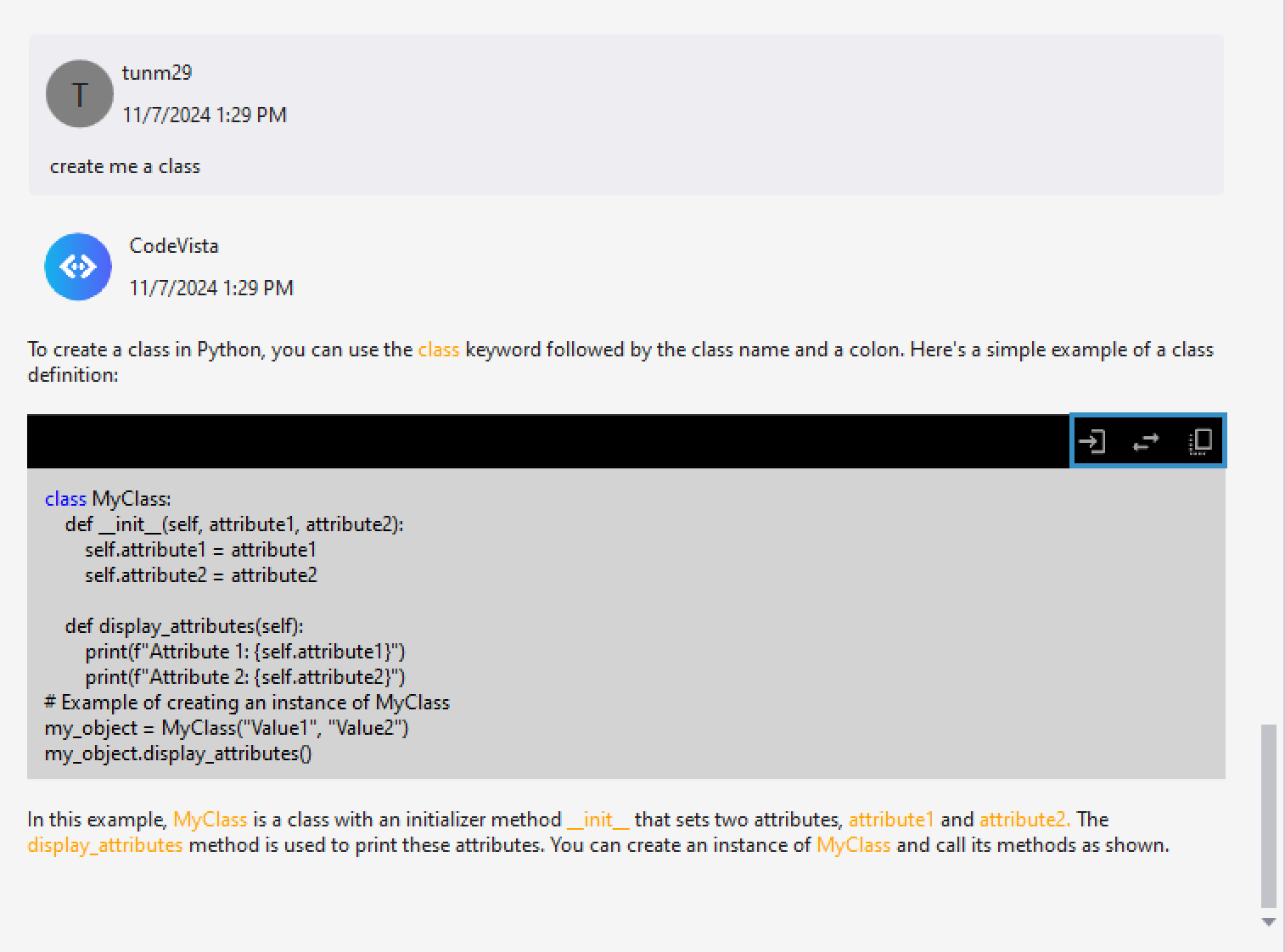
Suggested Prompts
After each response, CodeVista may display up to three suggested prompts related to the current context. To enable this, follow steps mentioned below:
-
Access Settings >> Configurations and enable Suggest next prompts:
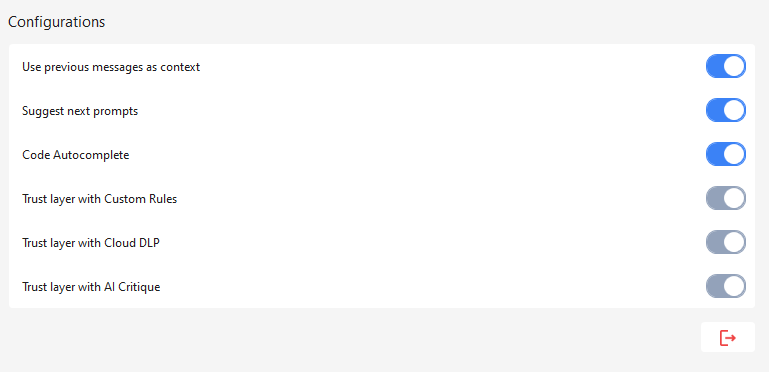
-
Enter and send your first coding-related question
-
Select icon
and click on a suggested prompt to populate it in the prompt input box for easy editing or submission.

Conversation History
- CodeVista uses the conversation history as context for its responses, ensuring continuity and relevance.
- If the conversation history exceeds the model's input limit, the oldest messages will be discarded to make room for new ones.
Remember, CodeVista is a powerful tool, but it's essential to review and validate any code or suggestions it provides before implementing them in your projects. Additionally, be mindful of any limitations or known issues mentioned in the documentation.